0. はじめに
はいということで、今回はJavaを導入していきます。
いやいや、知らない人いないというか、Modを入れる前には誰しも必ずやる事なので、そんな事知っている人がほとんどだと思います。
一応Modの導入の前提になったり、自宅サーバーをたてるときに必要なので
今回はJavaの導入をしていきたいと思います。
1. てかJava版MinecraftってJavaを導入しなくても使えるの?
Minecraft: Java Edition を起動したことがある人は、そのMinecraftのバージョンに合ったJavaが事前にダウンロードされます。
ですので、バニラを遊んで自分でサーバーをたてる事もなければそんな知識が要らないようになっています。
Minecraftの導入されているJavaって?
- 1.7(くらい) ~ 1.16.5
Java 1.8.0_51 (Java8)
- 1.17, 1.17.1
Java 16.0.1 (Java16)
- 1.18 ~ 1.18.2
Java 17.0.1 (Java17)
- 1.19 ~ 1.19.4
Java 17.0.3 (Java17)
- 1.20 ~ 1.20.4
Java 17.0.8 (Java17)
※1.20.2から変更され、そのタイミングで1.20, 1.20.1もJava17.0.8になりました。
- 1.20.5 ~ 現在最新バージョン(1.21.1, 24w39a[1.21.2])
Java 21.0.3 (Java21)
2. ダウンロード
でもModを導入するとき、Modローダーはjarファイルがメインなので、Javaをインストールしないといけません。
なので、Javaのインストールの方法を紹介します。
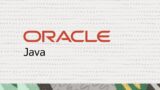
こちらのサイトの中にあるJDK(21が推奨)を選択し、自分の使っている機種を選択します。
そして下にあるインストーラーを選択します。
おすすめは、
Windows x64 Installer (.exe)
mac x64 DMG Installer (.dmg)
mac (ARM) ARM64 DMG Installer (.dmg)
Linux x64 RPM Package (.rpm)
Linux (ARM) ARM64 RPM Package (.rpm)
が推奨です。(独断と偏見なので自分はWindows以外わかってないぜ)
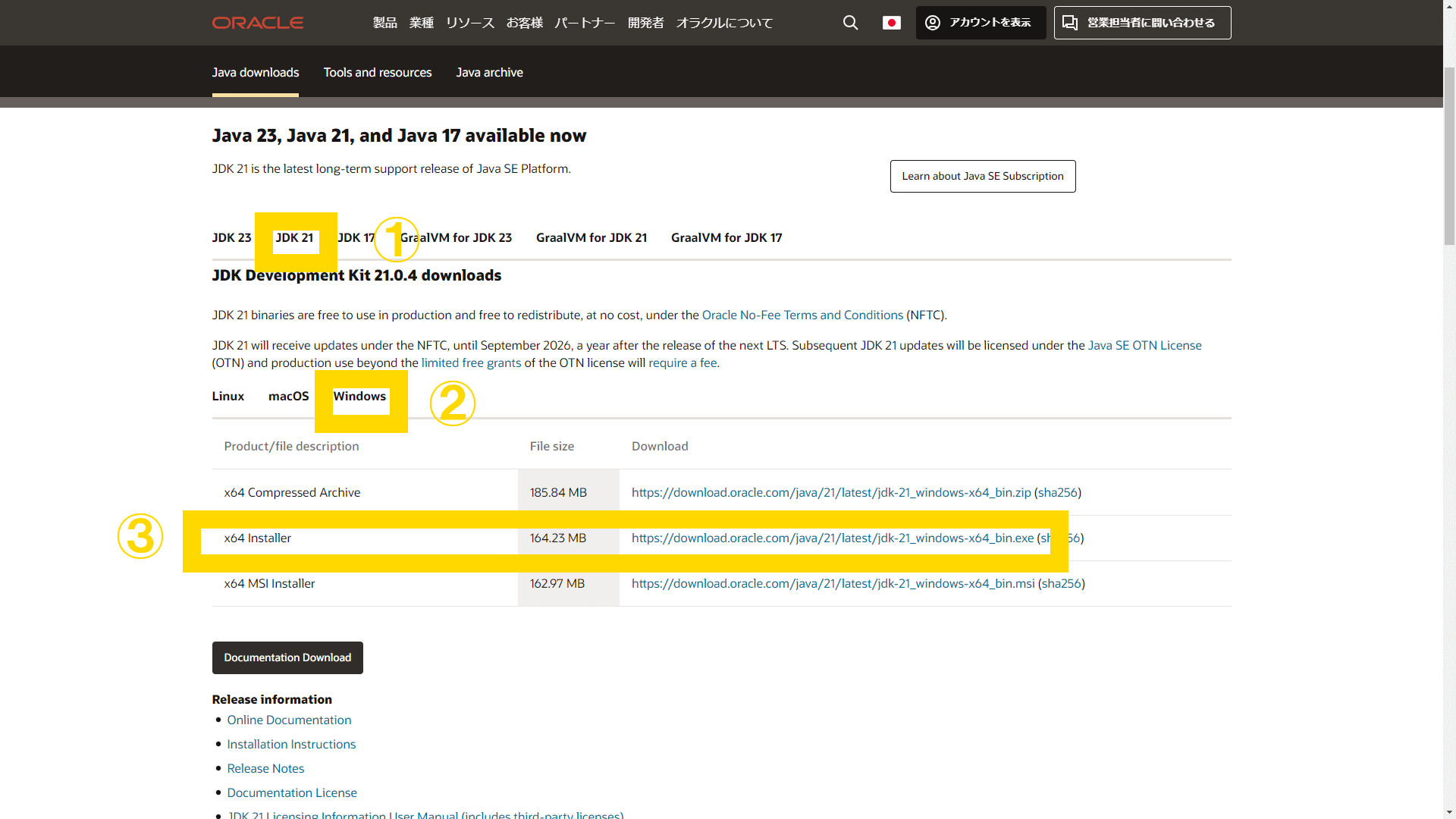
3. インストール
ダウンロードしたらファイルを開く…前に、一応前のバージョンを入れていた人はアンインストールしておきましょう。
入っていても大丈夫だと思いますが…
Windows10, 11なら設定のアプリからJavaをアンインストールすることができます。
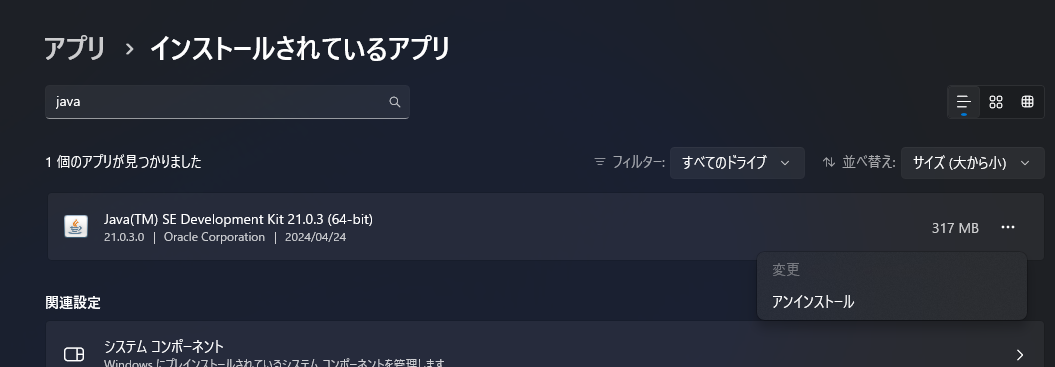
それでは、ダウンロードしたファイルを開きましょう。
Windowsでのexeファイルの紹介です。
exeファイルの場合管理者のアカウントが必要になるので、あらかじめ選択しておきましょう。
管理者として実行で開いていない場合は警告が表示されるので内容をしっかり読んでインストールしたい場合は「はい」を選択します。
その後は画面の指示に従って次へを選択します。
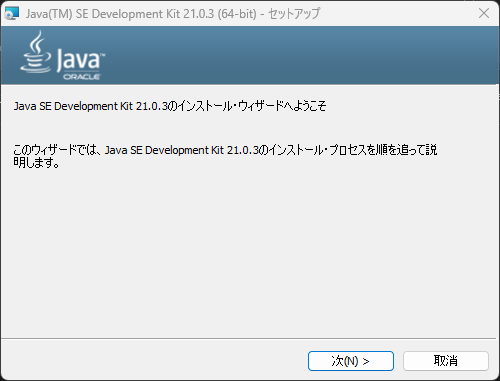
Java をいれるで~
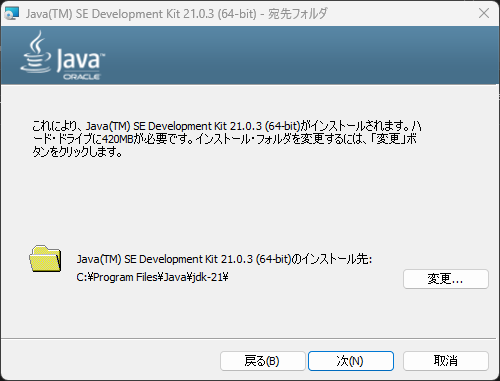
インストール先は変更しても大丈夫だと思いますが、検証していない為不具合が起こる可能性もあります。
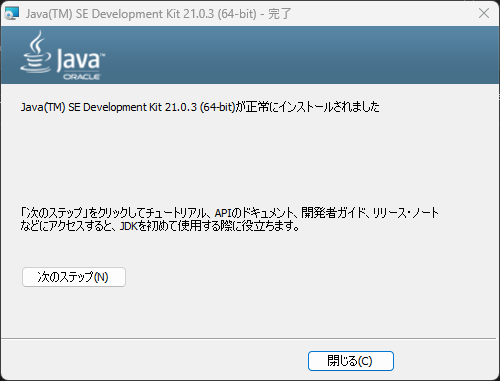
次のステップは選択しなくて大丈夫です。
これでJavaがインストールできました。
4. おわりに
ここまでお読みくださりありがとうございます。
これで「Java」のインストールが完了しました。
…が、コマンドプロンプトで使用する方法を今回は紹介していない為、Minecraftサーバーでは動かない可能性があります。
有志の方が解説してくれてると思いますので、Minecraftサーバーをたてる際は是非そちらもご確認ください。
それでは、またどこかでお会いいたしましょう。バイバイ!
あ、JavaSEのエンドユーザー使用許諾契約を契約する事になりますので、ちゃんと読むことをお勧めします。



コメント