統合版はWindowsPC限定で「エディター」機能が使用可能です。エディターはマイクラのための高度な建築ツールで、範囲を指定してコピー&ペースト、ブロックを配置するブラシツール、行った操作の取り消しとやり直し機能など、様々な便利な機能があります。
記事執筆時点(2024年12月)ではベータという扱いですが、現在でも十分に使うことができる機能です。
エディターの使い方
エディターを使用する場合は、ランチャーから起動するか、特殊なショートカットを作成して起動するかのどちらかになります。
ランチャーからの場合
Minecraft launcherを起動し、統合版を選択します。通常のマイクラ起動画面が表示されますが、上のタブの「Creator Tools」を選択するとエディターモードでの起動画面になりますので、中央の緑のボタンを押すことで、エディターが起動されます。
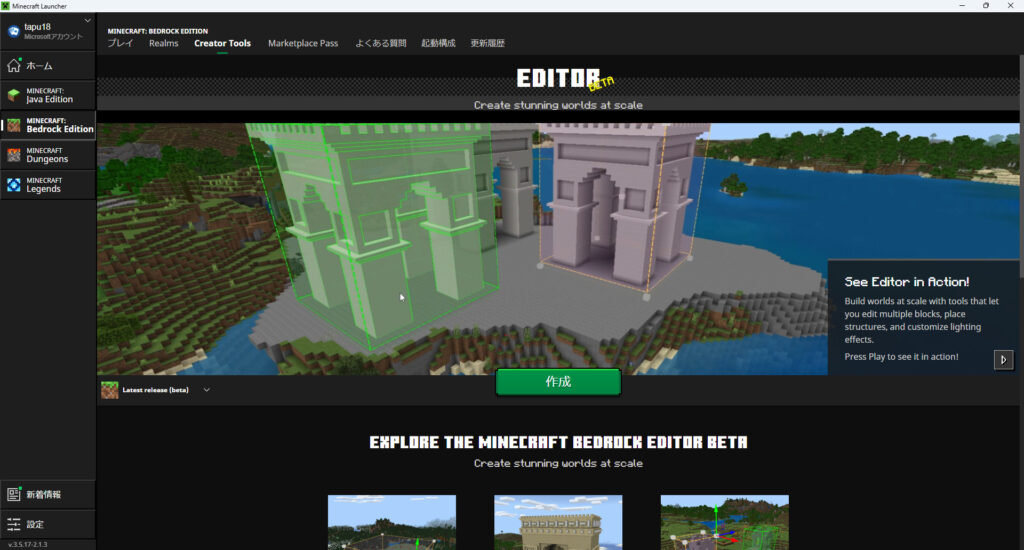
※Minecraft launcherがPCにインストールされていない場合は、Microsoft Storeからダウンロードできます。
ショートカットからの場合
エクスプローラーを開き、デスクトップなどの好きな場所で、右クリックし「新規作成」→「ショートカット」を選択します。
すると、どのショートカットを作成するかの画面が表示されますので、「minecraft:?Editor=true」と入力し「次へ」をクリックします。名前を適当に決めてショートカットを作成したら、あとはそのショートカットを開くことでエディターが起動されます。
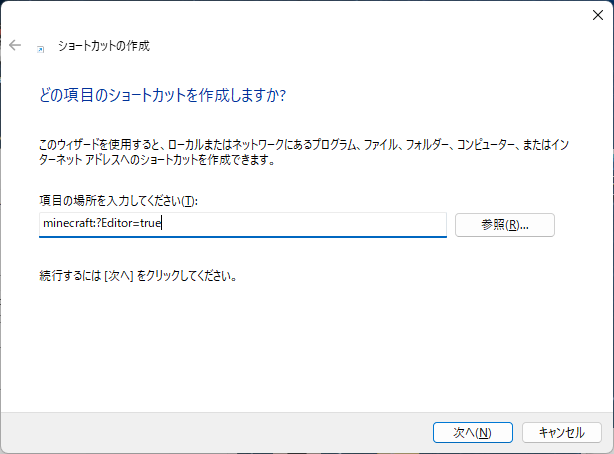
エディターの基本的な操作方法
エディターを起動するとプロジェクト選択画面が表示されます。プロジェクトとはエディターで使用されるワールドデータの名称です。通常プレイ時のワールドとプロジェクトは内部的に分けられており、ワールドはこの一覧では表示されません。
プロジェクトを開くと、通常のマイクラ画面が中央に表示され、外側にツール画面が表示されます。
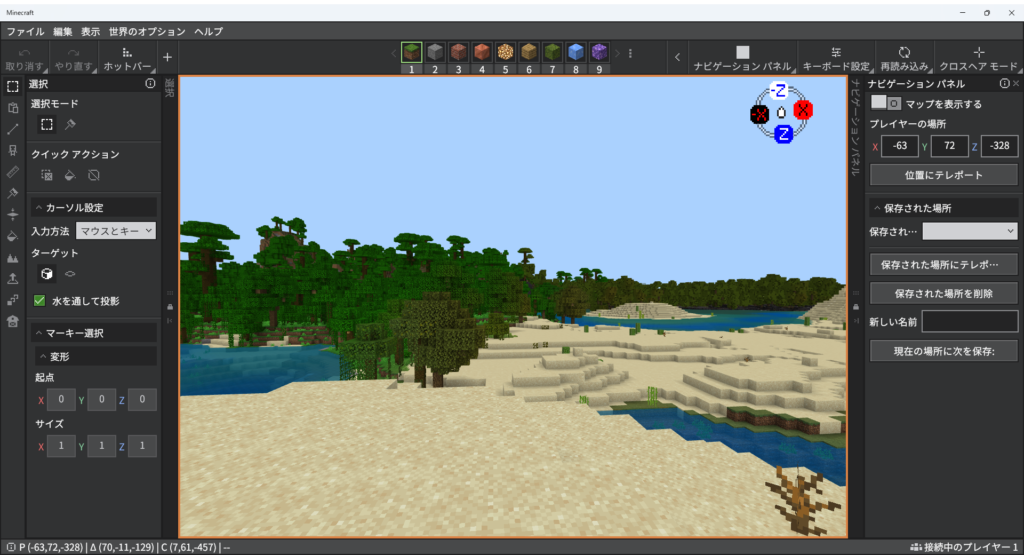
視点を動かしたり移動するには、通常の移動キー+右クリックを押す必要があります。右クリックを押していない状態だと、マウス操作はツール画面内のカーソル操作扱いになり、キーはある操作のショートカットキーに割り当てられています。
ブロックを配置したり、コピーペストを行うなどのツールを使用する場合は、左側のツールバーから選択することで使用できます。ツールバーの横に選択中のツールの設定などが表示され、設定や値を調整しながらツールを使用できます。
画面上部のアクションバーには様々な便利な機能を行えるボタンがあります。中央にブロックホットバー、左側に取り消す・やり直すボタン、右側にはツール画面がない通常プレイの状態で操作できるクロスヘアモードボタンなどがあります。一部のアクションボタンには、押すと画面右側に設定画面が表示されます。アクションバーは左右の+ボタンでバーにボタンを追加できます。
ブロックホットバーは、スロットをダブルクリックすることでブロック選択画面が表示されます。右のメニューボタンからホットバーの追加、切り替え、設定メニューの表示が可能です。設定メニューでは一つのスロットに複数のブロックと重みを指定でき、設置時にその重みに従った割合でブロックを置くこともできます。
マルチプレイ
エディターはマルチプレイも可能で、複数人で同じワールドを編集することができます。LAN内・xboxフレンドでのマルチプレイの他、bedrock dedicated server(BDS)でのマルチプレイも可能です。ただし、BDSの場合は執筆時現在はプレビュー版限定で、windowsサーバーで起動した場合のみ対応されています。
なお、マルチプレイ時では、複数プレイヤーが短期間で同一座標を編集したのちに操作の取り消し・やり直しを行うと、場合によってはうまく元の状態に復元できないケースがあります(アップデートで改善されることを期待)。
ワールドの扱い
先述のとおり、エディターで編集するワールドデータは「プロジェクト」という名称が与えられており、通常のワールドとは異なる扱いとなっています。
既存のワールドをエディターで編集する場合は、まず通常ワールドをmcworld形式にエクスポートする必要があります。その後、プロジェクト一覧の「新しいプロジェクトを作成」ボタンの右にあるインポートボタンを押し、エクスポートしたワールドをインポートすることで、エディターで既存ワールドを編集することができます。
また、プロジェクトを通常ワールドにするには、エディターで起動時にメニューバーの「ファイル」→「エクスポート」を選択し、右側に表示されるエクスポートボタンを押すことで、通常起動時にワールド一覧にエクスポートしたワールドが表示されます(ボタンを押しても音がなるだけですがエクスポートされています)。
もしくは、設定画面から「世界をエクスポート」を選択し一度mcworld形式にして、インポートすることでも可能です。
拡張機能
エディターは公式から提供されている機能でも十分に便利ですが、ツール等を追加する拡張機能をユーザーがアドオンで作ることが可能です。
エディター用の拡張機能は「.mceditoraddon」形式で配布することができ、ダウンロードした.mceditoraddonnファイルを開くことで誰かが作った拡張機能を導入することができます。
開発にはscript APIの知識が必要で難易度は高いですが、公式のドキュメントにリファレンスがあるほか、gitHubで拡張機能開発用のスタータキットとサンプルも公開されています。
エディターの機能一覧
以下は記事執筆時点(2024年12月)で使用できる機能一覧です。
ツール
- 選択
操作範囲を指定します。直方体範囲の指定の他、ブラシツールで円形などの指定も可能です。 - プレビューを貼り付け
クリップボートに保存したブロックデータを、画面にプレビューを表示しながら貼り付けられます。 - 線
指定した複数の座標をつなぐようにブロックを設置します。 - 召喚ツール
エンティティを召喚します。 - 定規ツール
指定した二つの座標と距離を測定します。 - ブラシペイント
直方体や球体などのブラシを使用してブロックを設置します。 - フラット化ブラシ
クリックし始めたところにブロックの高さを合わせて削ります。 - スマートフィルツール
指定したブロックからつながっている同じブロックをすべて別のブロックに置き換えます(塗りつぶしのようなもの)。 - 地形
地形をなだらかにします。 - 押し出しツール
選択したブロックとその近辺の条件に一致するブロックをまとめて上下方向にコピー・削除できます。 - 繰り返しツール
条件を指定して、選択範囲のブロックをまとめて設置します。 - 農場ジェネレーター
畑のストラクチャーを呼び出せます。
アクションバー
- 取り消す
ツールでワールドに対して行った操作を一つ取り消します。 - やり直す
直近に取り消した操作内容をもう一度行います。 - キーボード設定
ショートカットキーの設定画面が表示されます。 - 再読み込み
スクリプトをリロードします。 - クロスヘアモード
ツールUIがない通常のマイクラ画面、操作状態にします。 - デバッガーのアタッチ
scriptAPIのデバッガーと接続を行います。 - ナビゲーションパネル
座標を登録して、登録した座標を選択してテレポートできます。また、ミニマップを表示できます。 - ホットバー
ブロックのホットバーの設定を行います。 - コピー
選択範囲をコピーします。 - 切り取り
選択範囲を切り取ります。 - 構造物
クリップボードに保存しているブロックデータを管理、保存できます。
メニュー
ファイル
- UI設定
エディターUIのスケールやテーマの設定を行います。 - カーソル設定
カーソルが液体を通過するかどうかを設定します。 - ゲームメニュー
通常時のメニュー画面(escで表示される画面)が表示されます。 - エクスポート
ワールドのエクスポートを行います。詳細設定が右側に表示されます。
編集
- 取り消す
- やり直す
- クイックフィル
選択領域を選択中のブロックで埋めます。 - 選択解除
- 削除
選択領域のブロックを削除します。 - 選択領域をコピー
- 選択領域をカット
表示
- ログパネル
デバッグ情報などが表示されます。 - ナビゲーションログ
チェックすることで、移動して停止するごとに現在座標がログパネルに表示されます。 - 遅延シェーディングの設定
遅延シェーディングが有効の場合、シェーディングの設定ができます。 - Locate
バイオームを検索します。 - ビュー設定
通常時に表示されないブロック・コンパス・チャンク境界の表示設定、飛行速度の設定ができます。
世界のオプション
- 一時停止
エンティティの動きを止めることができます。 - ディメンションを変更
- 世界をテスト
現在のワールドの状態からアドベンチャーモードなどでテストプレイを行えます。テストプレイで行った操作はプロジェクトに保存されません。シングルプレイ時のみ使用可能です。 - 時間帯設定
- ナビゲーションパネル
座標を登録して、登録した座標を選択してテレポートできます。また、ミニマップを表示できます。 - 天候
ヘルプ
- クイックスタート
簡単な使い方説明の画面が表示されます。 - ドキュメント
ウェブの公式のドキュメントに移動します。 - フィードバック
おわりに
エディター機能は配布ワールド制作者や大規模建築を行う建築勢にとって非常に便利なツールになります。エディター機能を使いこなしてより快適に効率的に建築を行いましょう。

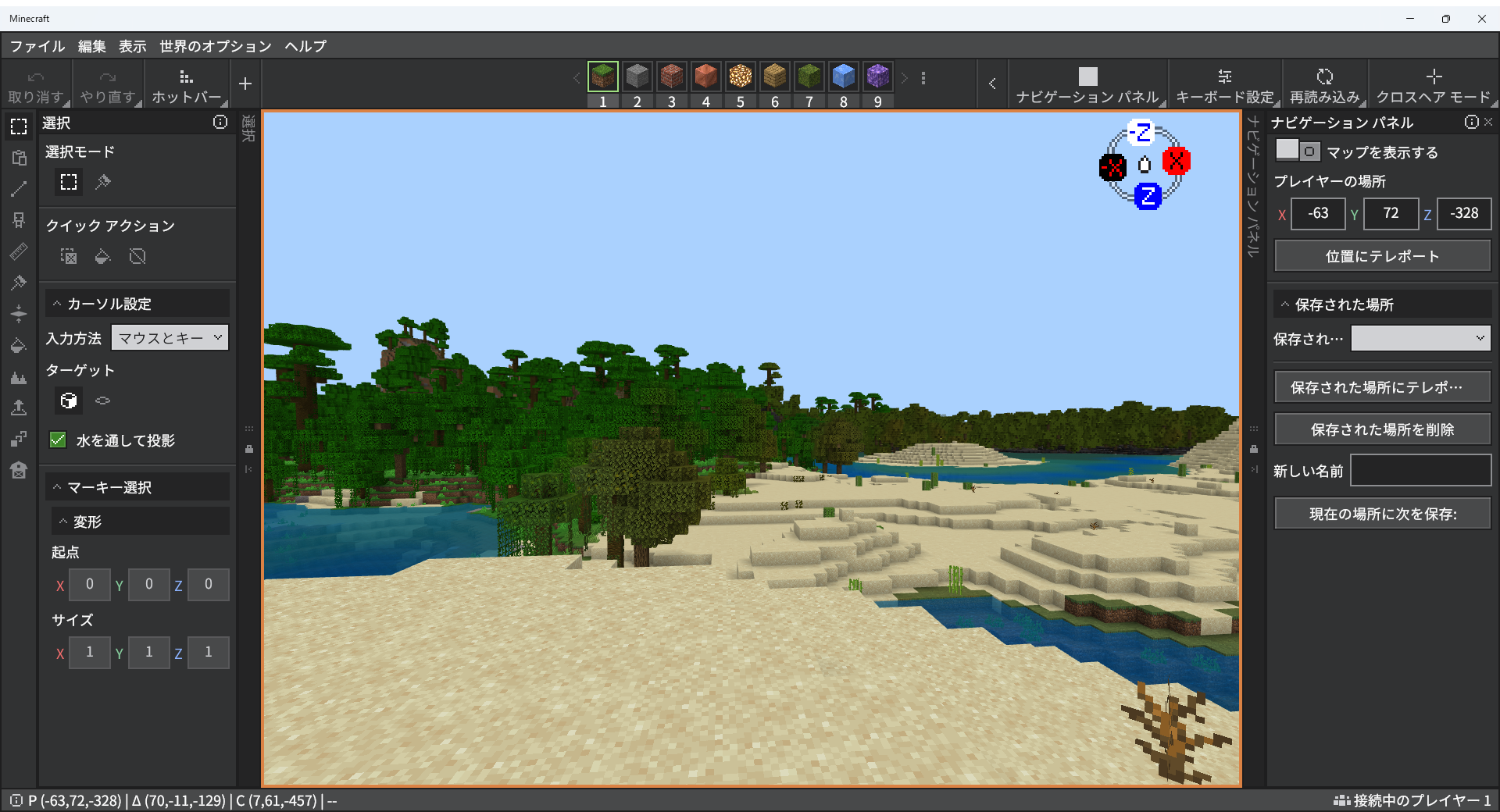
コメント