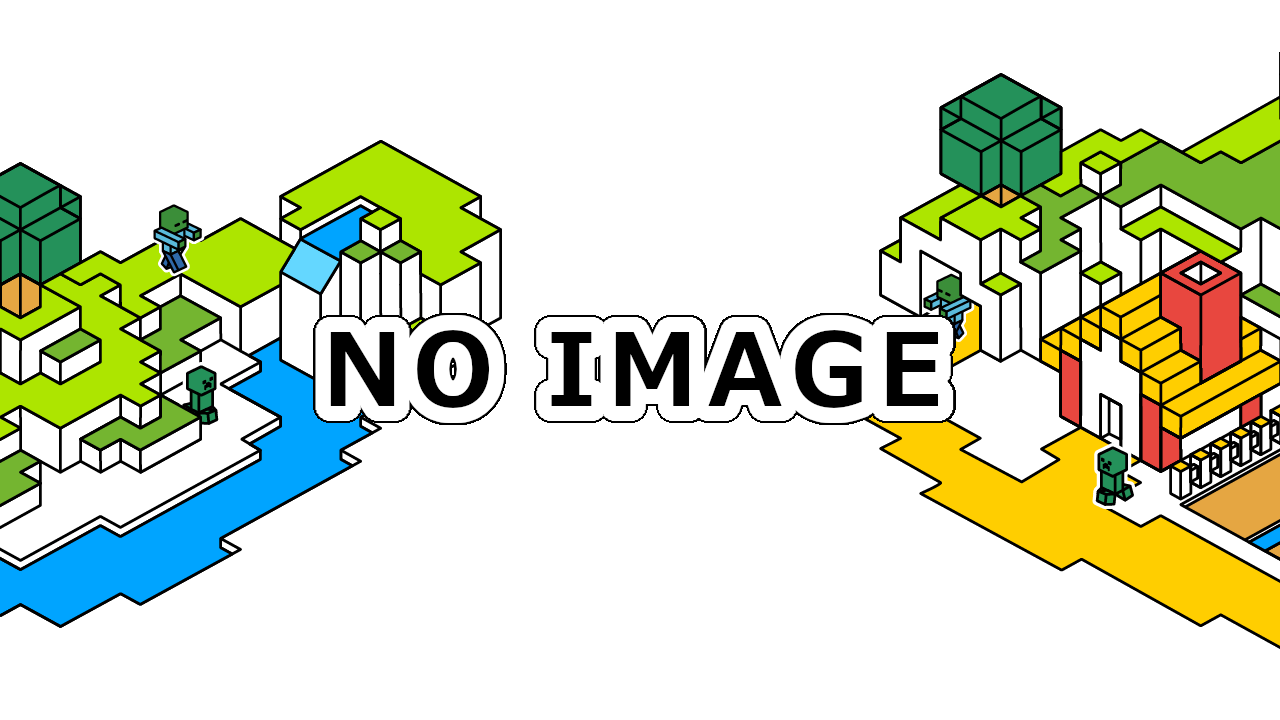このページではマイクラ統合版/beの配布ワールドの入れ方について解説しています。
<目次>
スマホ(iOS)
スマホ(andorid)
Windows10
スマホ(iOS)
ワールドの導入には「ファイル」という端末にデフォルトでインストールされているアプリを利用します。
.mcworld形式
ファイルアプリを開きiCloud Driveを選択。
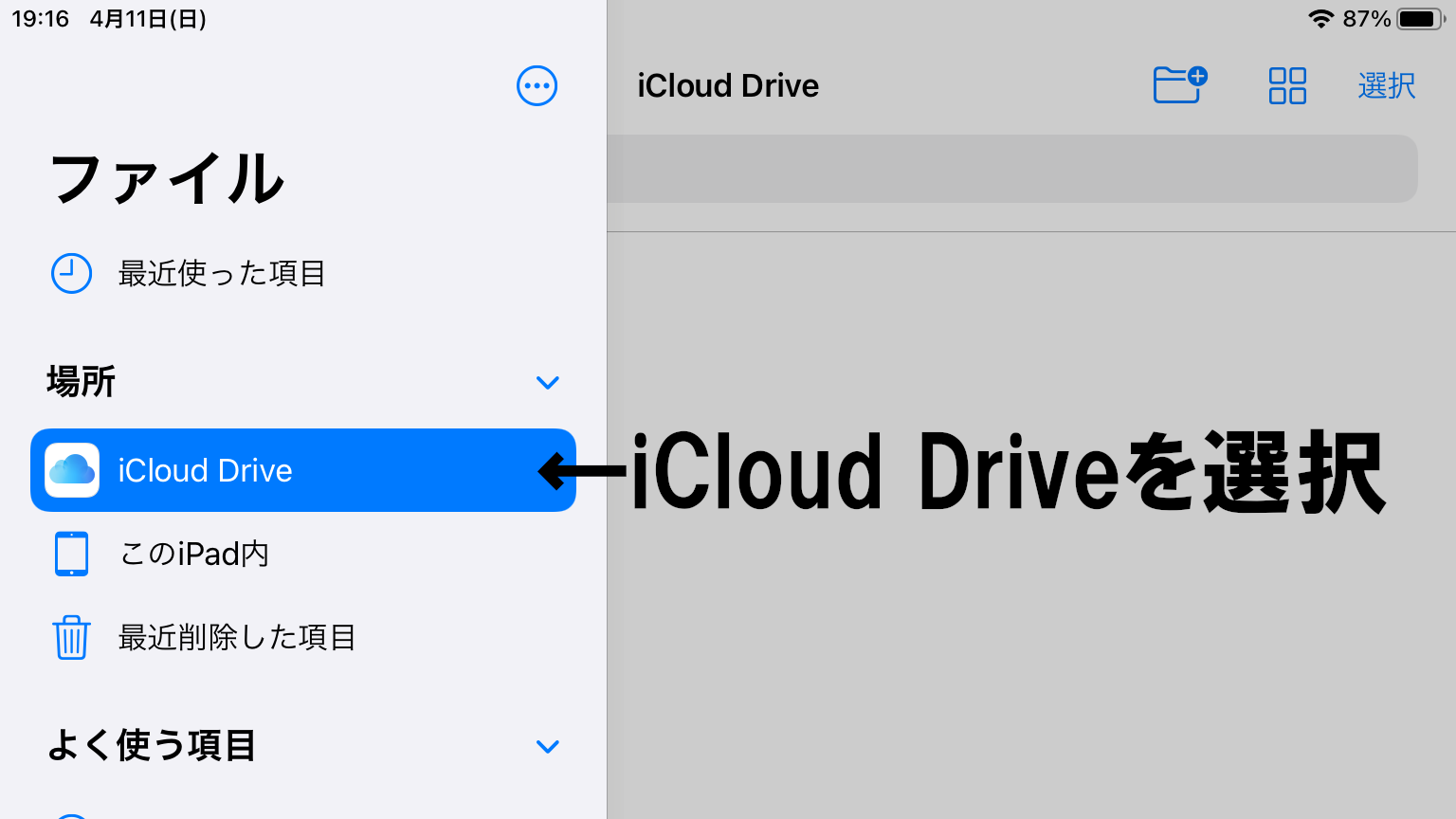
次に「ダウンロード」を開きます。
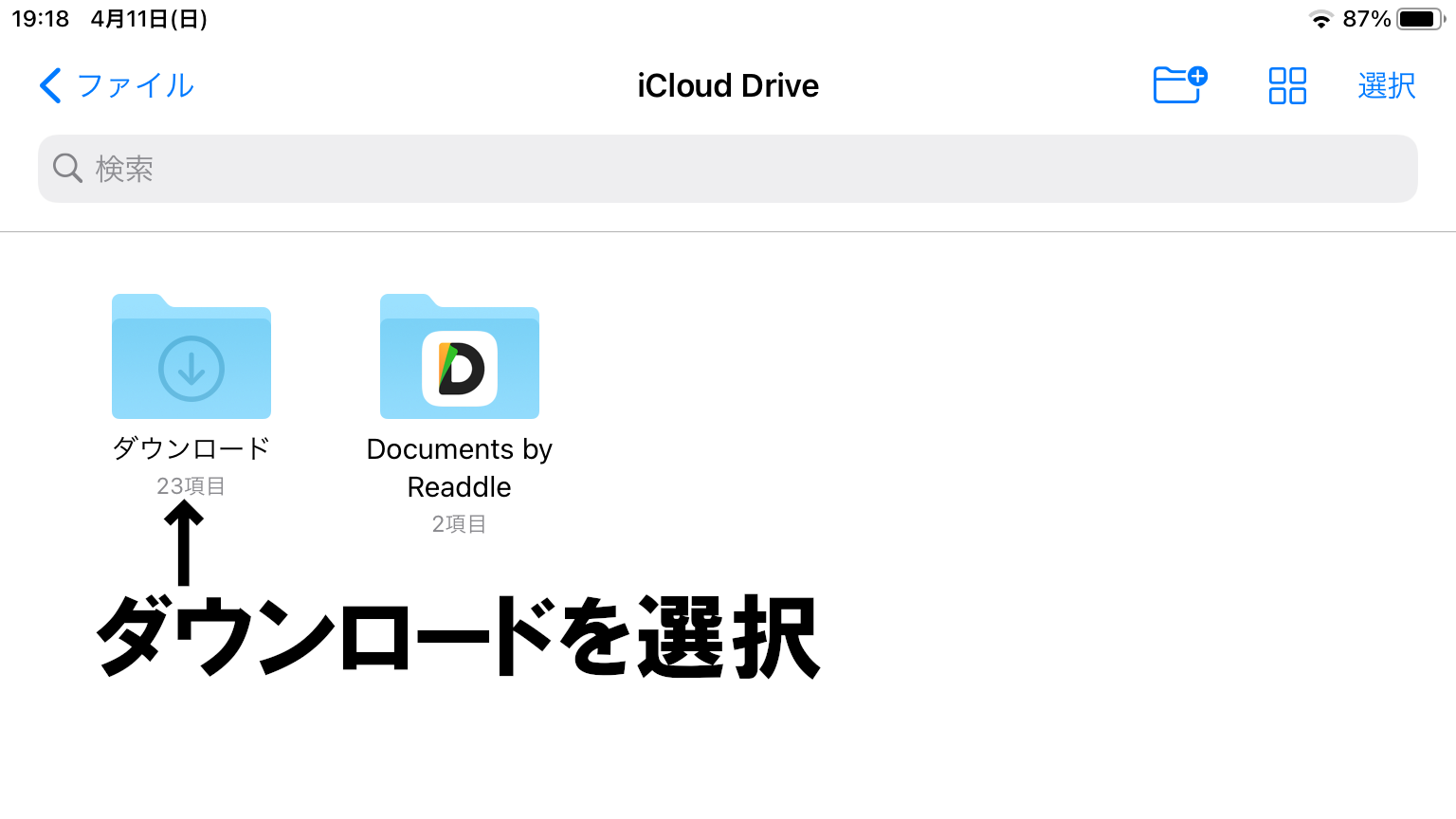
ダウンロードしたワールドファイルを探して長押しタップしメニューを表示します

「移動」を選択し、 このiphone(iPad)内→Minecraft→games→com.mojang→minecraftWorldsとたどりコピーをタップ 。
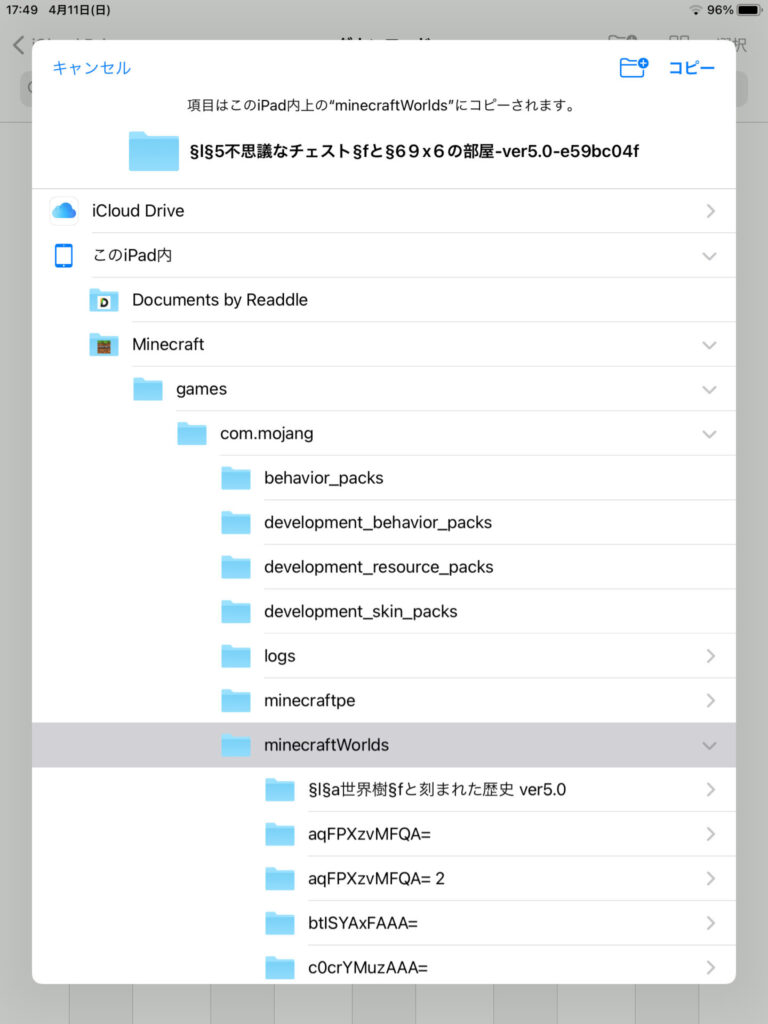
ファイルを移動できたら「このiPhone(iPad)内」からファイルを移動したときと同様にMinecraft→games→com.mojang→minecraftWorldsとたどります。
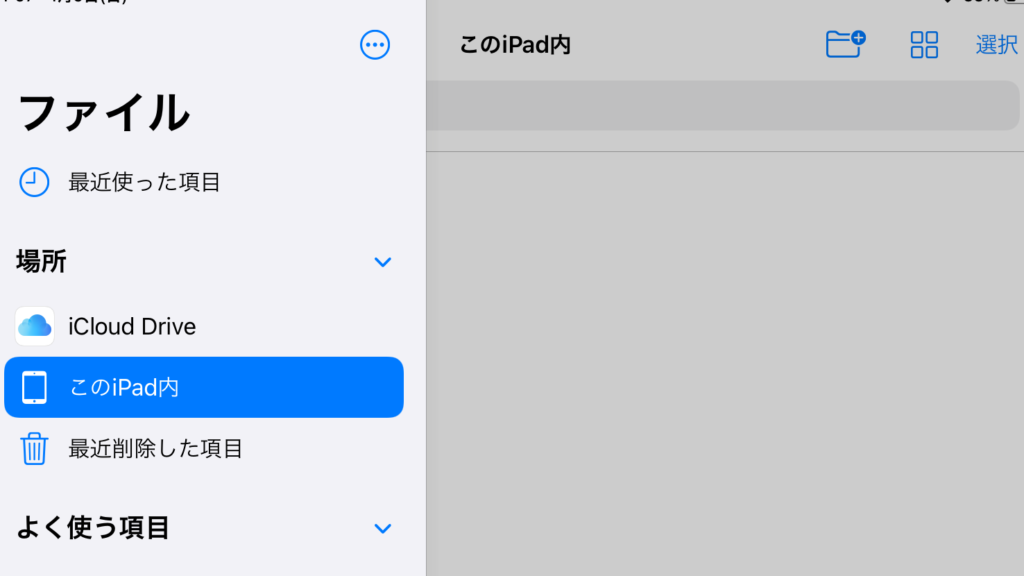
すると移動したファイルがあるはずですのでそれをタップして開くとマイクラが起動し、ワールドがインポートされます。
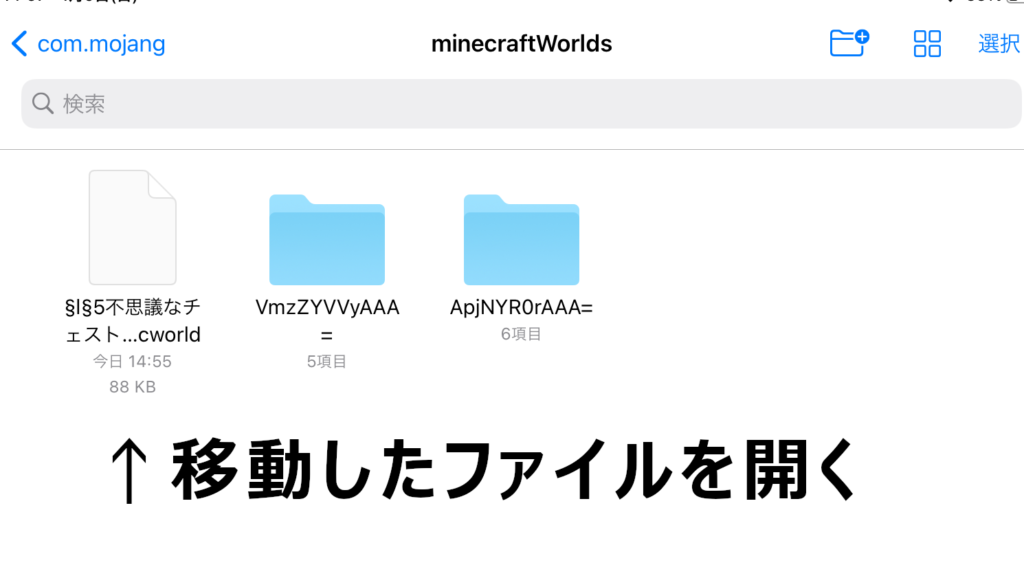
インポート失敗となる場合
iOSのデフォルトのファイルアプリだとインポート失敗となることがあります。この場合は別のアプリからファイルを開く必要があります。以下ではわかりやすいよう二つの具体的な方法で説明しますが、別のアプリであればほとんど何でも構わないのでそれぞれ個人がやりやすい方法で大丈夫です。
方法1 別のファイルアプリをダウンロードして利用する
Documentsというアプリを利用します。インストールはこちら。
インストールしたらアプリを起動し、まずファイルを選択。その後最初デフォルトアプリで探したのと同じようにしてダウンロードしたいmcworldファイルを探します。
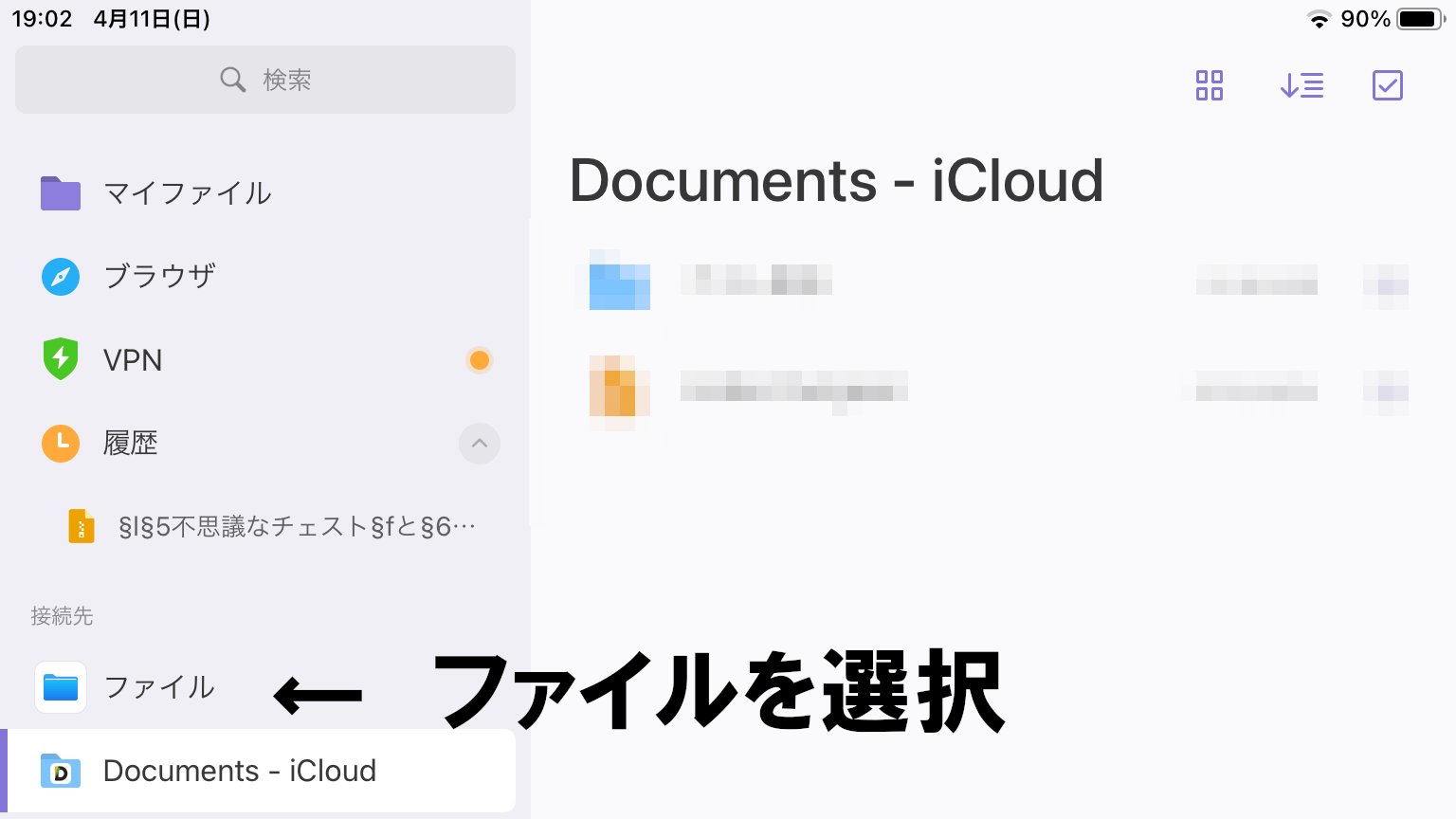
ダウンロードしたいファイルをタップすると下の画像のような状態になりますので、右上の・をタップし共有を選択。そして表示されるminecraftのロゴをタップするとマイクラが起動しワールドがインポートされます。共有を押してもminecraftが表示されない場合は「その他」から探してください。
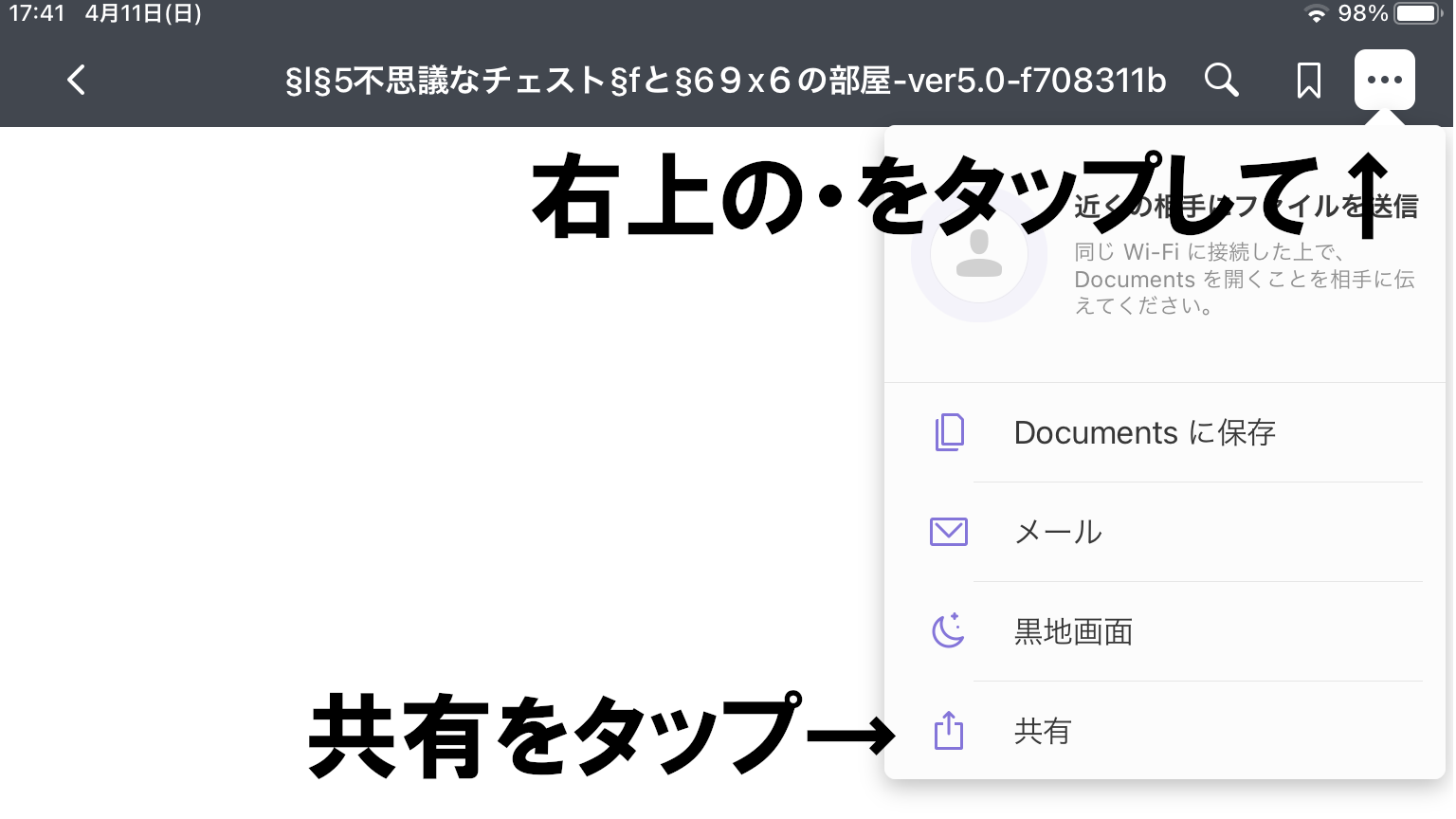
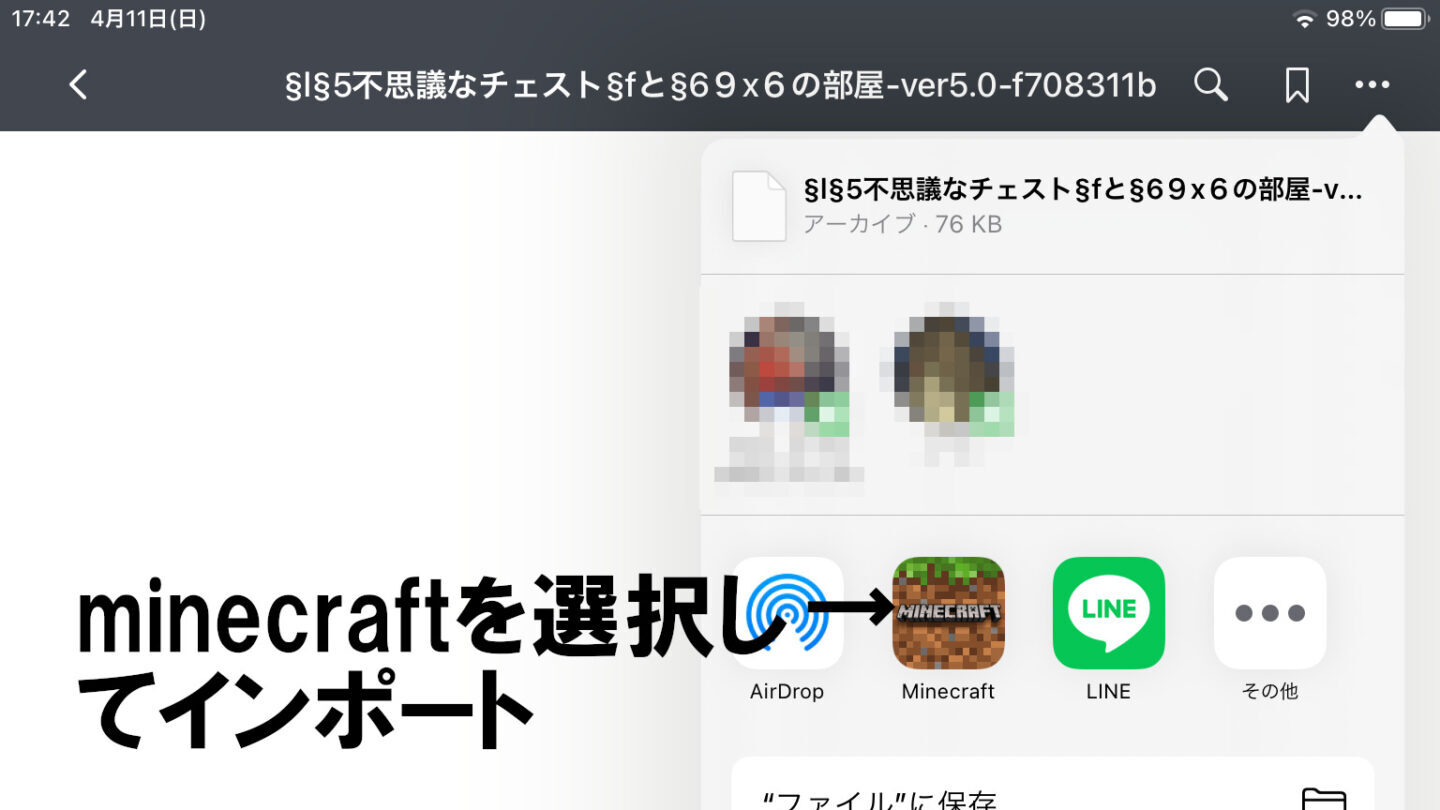
方法2 メールに添付して開く
メールを利用します。まず宛先を自分のアドレスにしてダウンロードしたいファイルを添付したメールを送信します。
メールを受信したら添付されているファイルをタップ。すると画像のような状態になるのでMinecraftで開くをタップ。
するとマイクラが起動されインポートが成功します
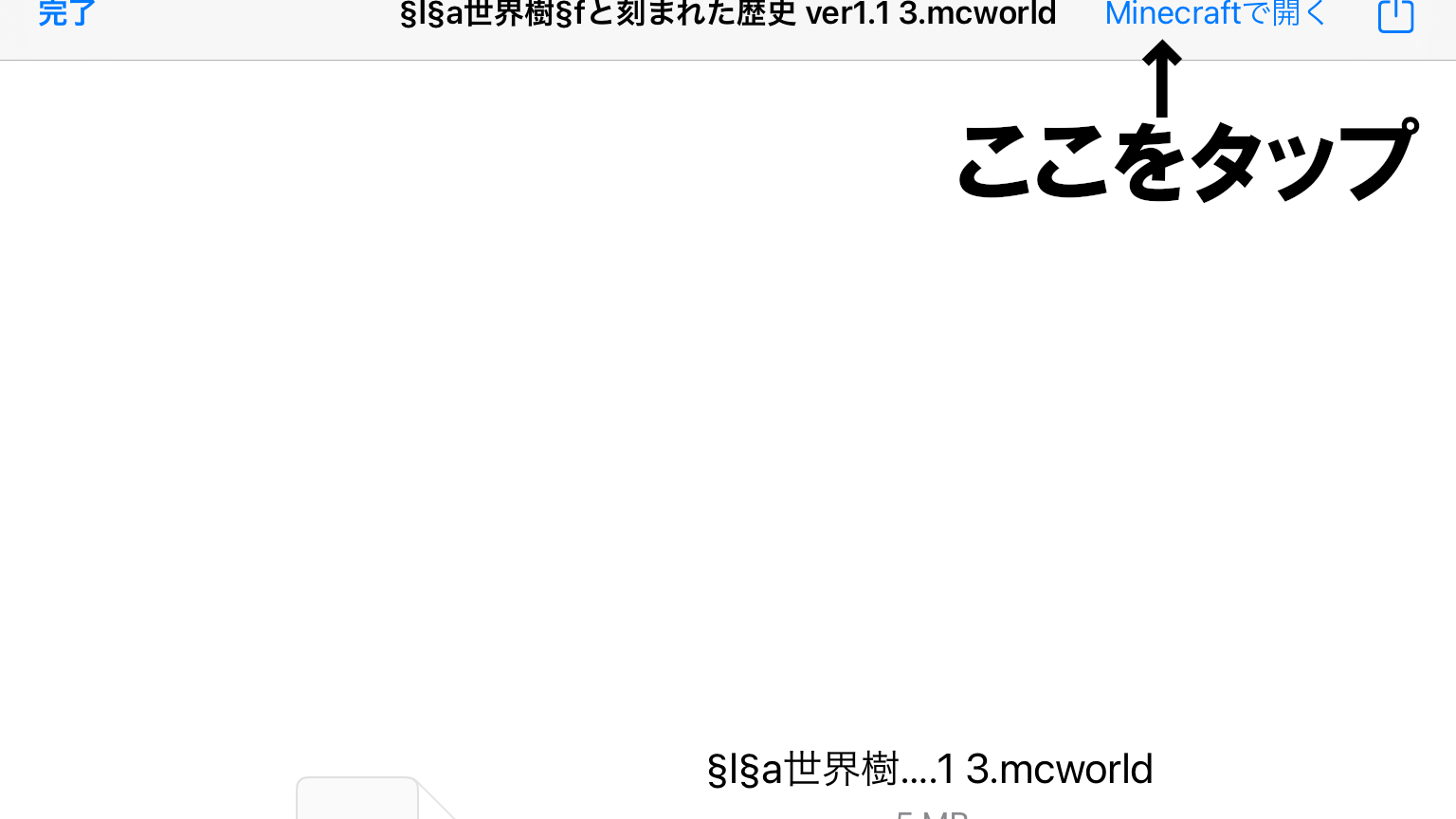
.zip形式
iosのデフォルトファイルアプリを開き、ダウンロードからダウンロードしたzipファイルをタップしてください。すると解凍されてファイルが新たにできるはずです。
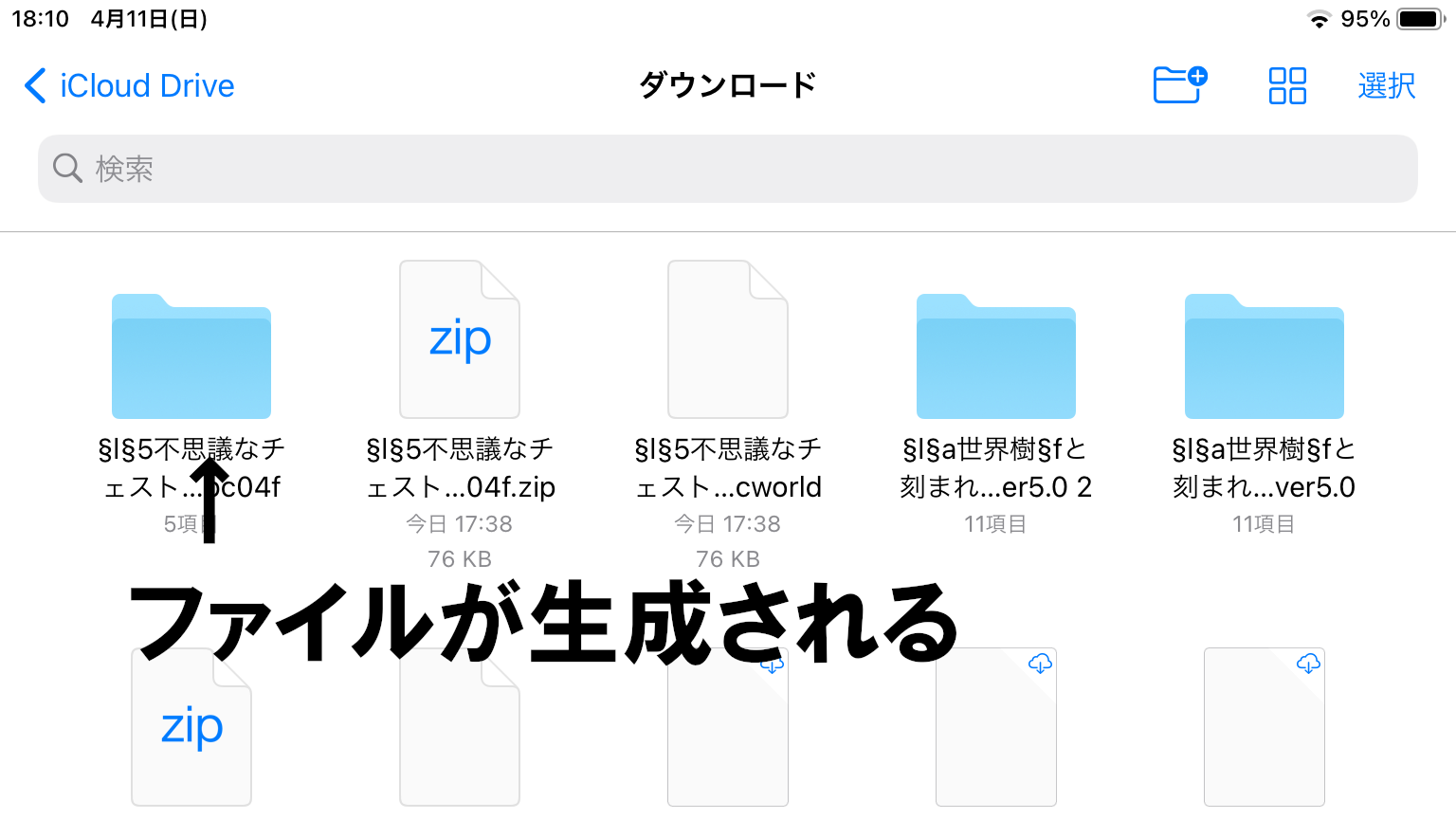
そのファイルを開いて「level.dat」や「world_icon」といった名前のファイルを探してください。
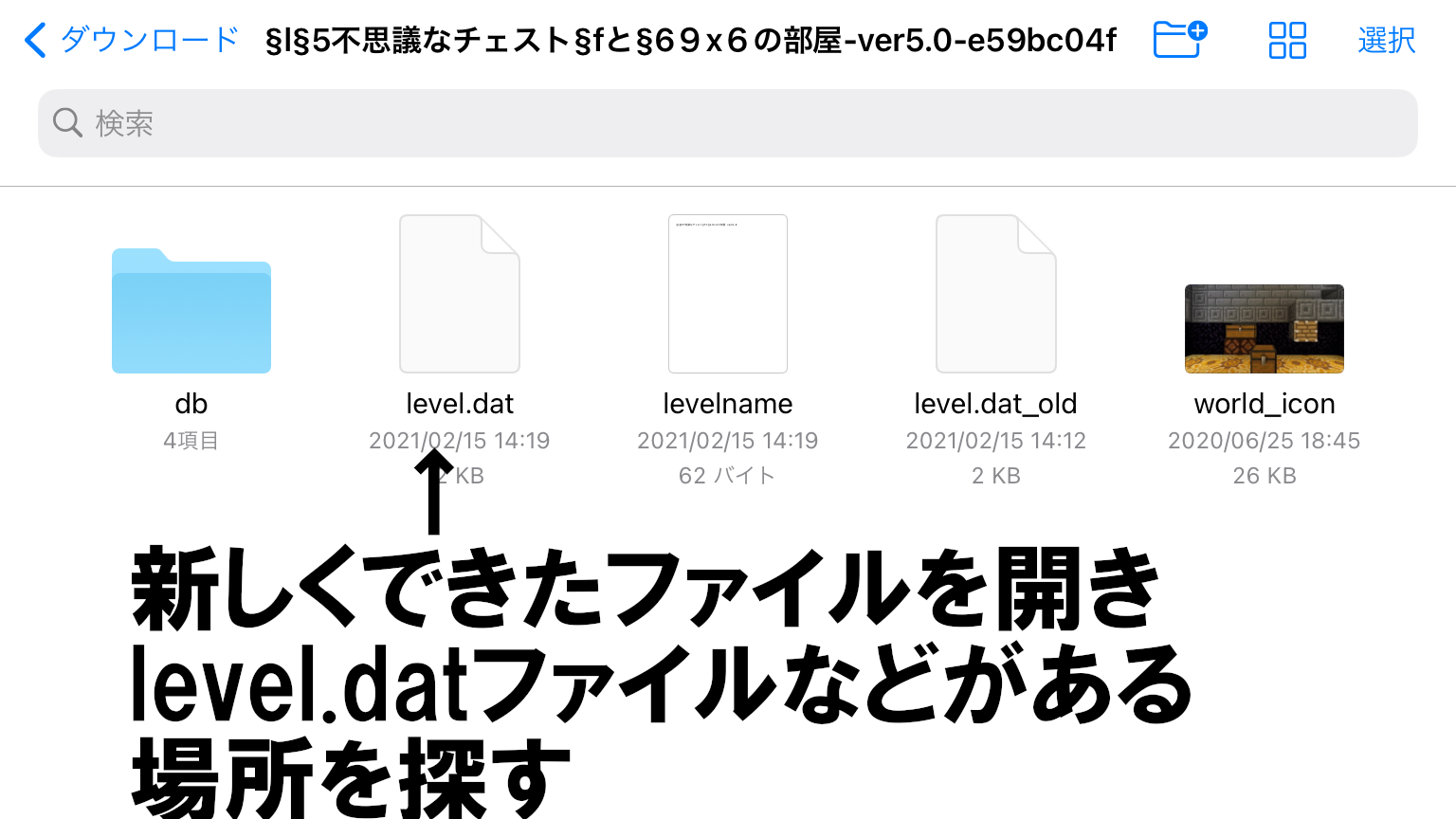
見つけたらそれらのファイルを包括している一階層上のファイルを選択して移動をタップ。
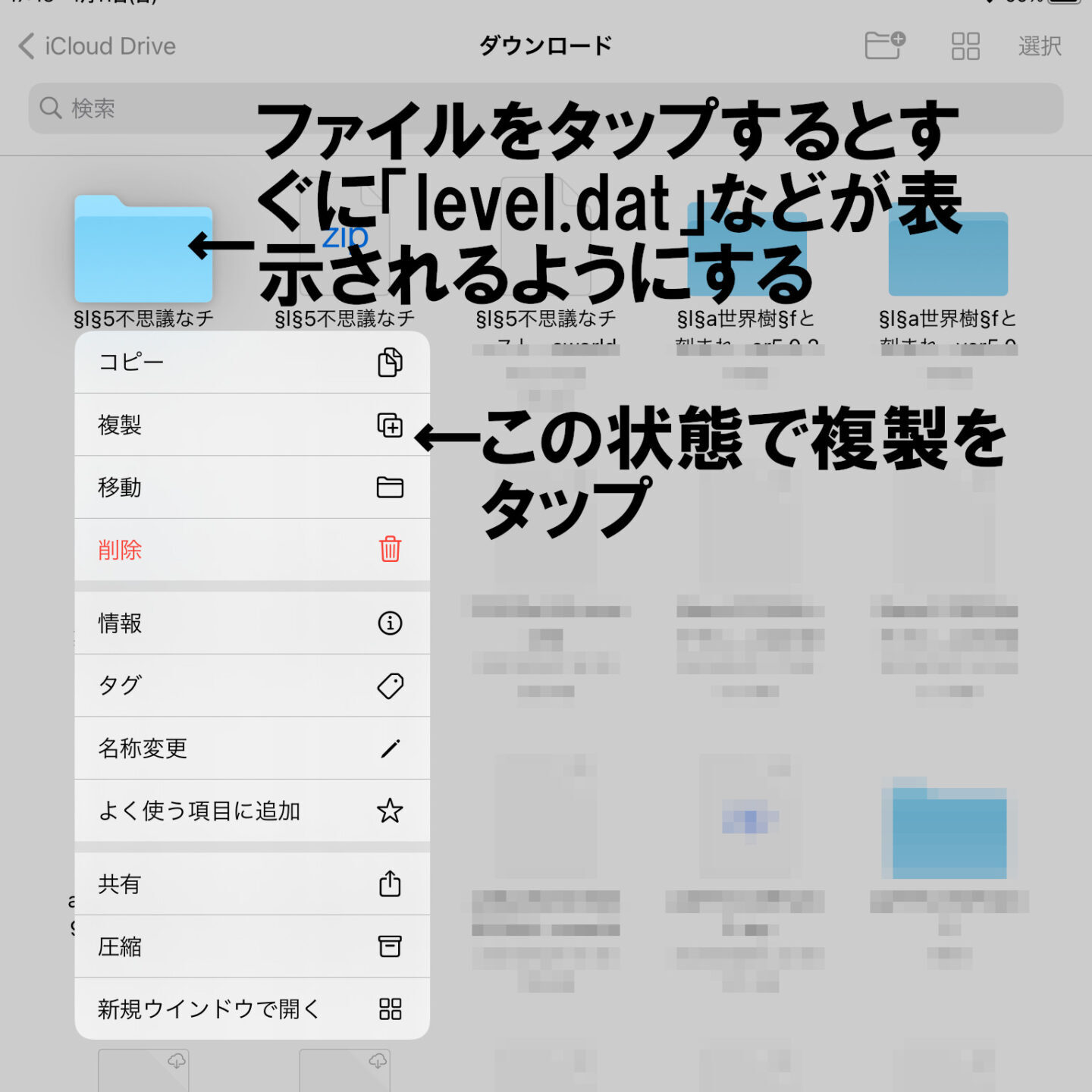
そしてこのiphone(iPad)内→Minecraft→games→com.mojang→minecraftWorldsとたどりコピーをタップ
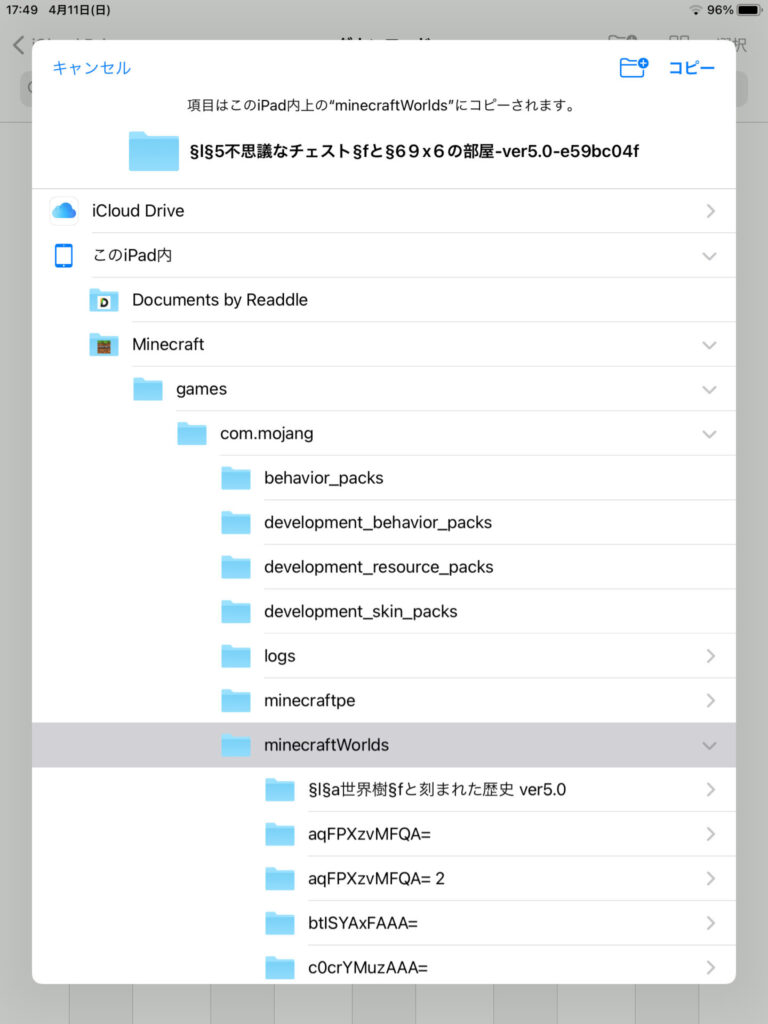
あとはマインクラフトを開くと導入されています。
スマホ(android)
場合によってはファイルの操作ができるアプリが必要です。拡張子の変更とzip解凍できるものが望ましいです。
ファイルアプリがインストールされてないorよくわからない方はこちらのgoogleのファイルアプリ「files」がおすすめです。この記事ではこのアプリを用いて説明します。
もちろんほかのファイルアプリでも同様のファイル操作を行えば導入可能です。
.mcworld形式
ダウンロードしたファイルを開くとマインクラフトが起動して自動でインポートされます。
しかしマイクラの不具合なのかファイルを開く際に「Minecraft」がアプリの選択肢にない場合があります。その場合はファイルの操作が必要になります。
まずファイルアプリを開き、「内部ストレージ」をタップ、次に「ダウンロード」と開きます。

するとおそらく一番上にダウンロードしたファイルがありますので、その横の・が3つある場所をタップし名前の変更をタップ。

そして「.mcworld」のところを「.zip」に変更してください(変更時に注意が出ますがそのまま名前の変更を行ってください)。

その後は次項に記載の.zip形式と同様の手順で導入してください。
なおダウンロードしたいワールドがzip形式でも配布されている場合、そちらをダウンロードした方が早いです。
.zip形式
zipファイルの導入は少し面倒で
zip解凍→解凍した中身から再度zip圧縮→mcworld形式に変更する
という手順でワールドを導入します。
まずファイルアプリを開いて「内部ストレージ」→「ダウンロード」から、ダウンロードしたzipファイルを選択して解凍してください。

ダウンロードするファイルを探しタップして解凍を選択。

次に解凍したファイルを再度zip圧縮します。説明に用いているアプリ「files」ではzipの圧縮はできないようなので、別のアプリをダウンロードする必要があります。なんでも構いませんがここでは「WinZip」というアプリを説明に用います。
WinZipを開き「ダウンロード」を選択して、先ほど解凍したファイルを探します。解凍したファイルの中身を探して「level.dat」というファイルが存在するところまで探してください。
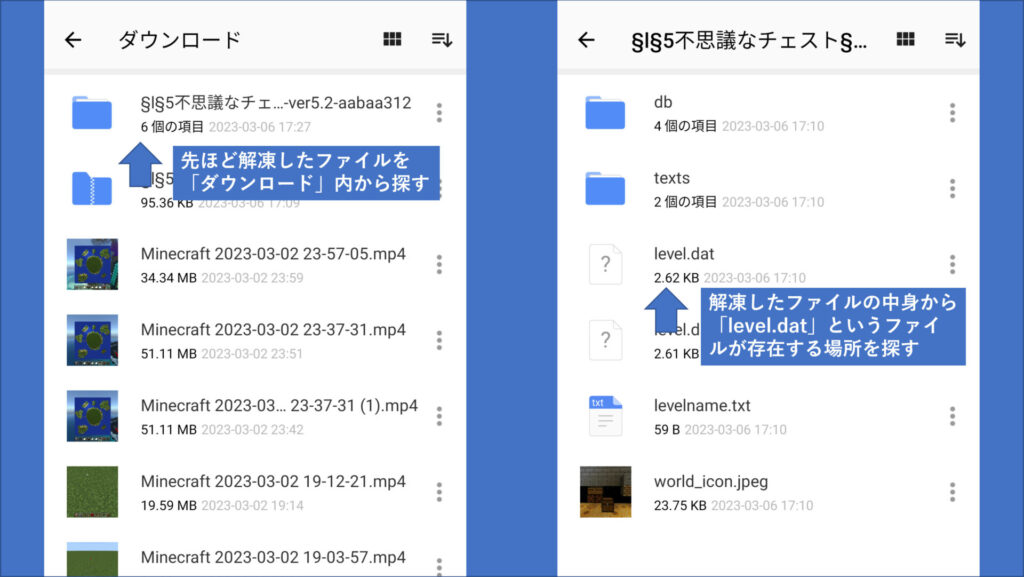
level.datが見つかったら、その階層にあるファイルをすべて選択しzipファイルに圧縮します。
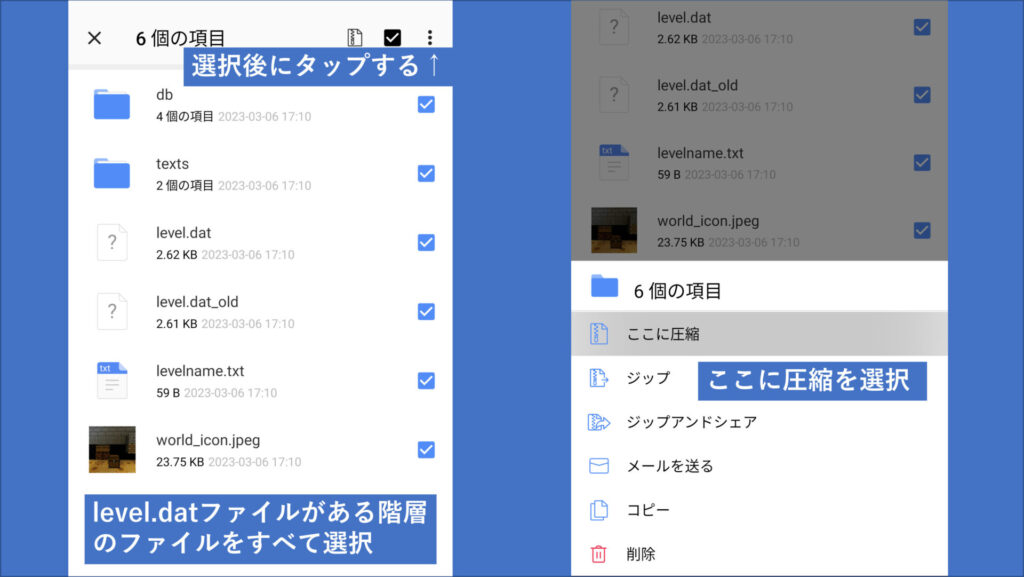
圧縮ファイルが作成されたら圧縮アプリは閉じて「files」を開き、作成した圧縮ファイルを「内部ストレージ」→「Download」から探します(この手順だと最初に解凍したときに作成されたファイルの中にあります)。
このzipファイルの名前の変更を行います。ファイル名の最後の「.zip」のところを「.mcworld」と変更してください(警告が出ますが無視してください)。
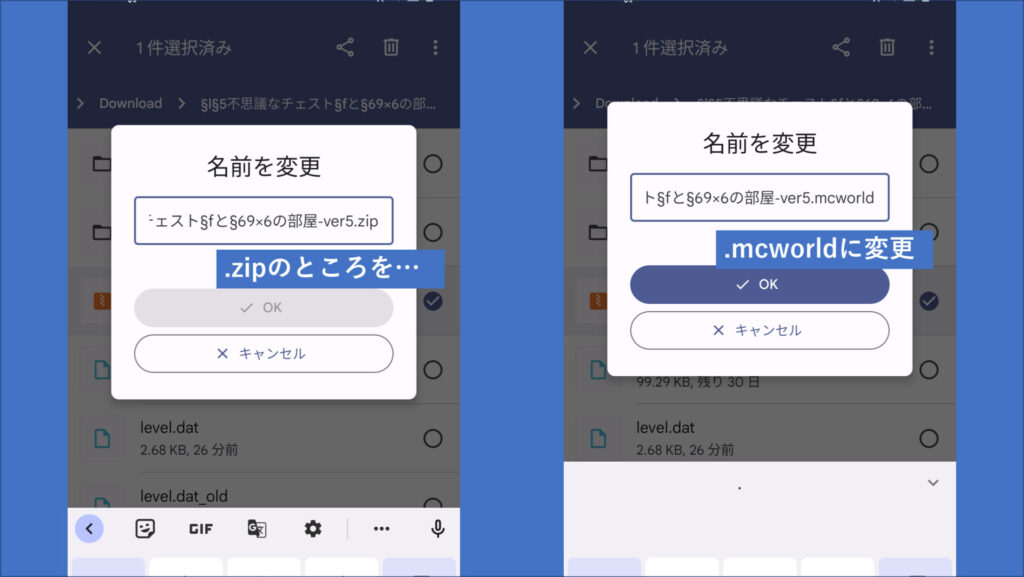
あとは作成したファイルをタップし開くことで、マイクラを起動しワールドが導入されています。
Windows10
.mcworld形式
ダウンロードしたファイルをクリックして実行してください。初めて配布ワールドを遊ぶ場合はどのプログラムで開くか聞かれるはずなので、minecraftを選択してください。
.zip形式
方法1 mcworld形式に変更して実行する
まずファイルを展開し、「level.dat」や「world_icon」といった名前のファイルがある場所を探してください。
次に探したファイルが含まれるファイルをzip圧縮してください。zip圧縮がなんのことかよくわからないという方は、「zip 方法 windows」とかで検索して調べればわかりやすい解説がたくさんあると思います。
そしてそのzipファイルの拡張子を.zipから.mcworldに変更してください。
あとはmcworld形式と同様にファイルを実行することでインポートされます。
方法2 展開したファイルを直接ワールドファイルに移す
方法1と同様に、まずファイルを展開し「level.dat」などのファイルを探してください。次にそれらのファイルを包括しているファイルをコピーしてください。これをマイクラのファイルに直接移します。
移動先の場所は以下の通りです
「C:\Users\xxxxx(ユーザー名)\AppData\Local\Packages\Microsoft.MinecraftUWP_8wekyb3d8bbwe\LocalState\games\com.mojang\minecraftWorlds」
注:環境によってファイルの場所が異なる可能性があります。ファイルが見つからない場合は「minecraft」などで検索するとたいていの場合は見つかるはずです。