みなさぁ~ん!!fuctionコマンド作りたいけどよくわからねぇ!!って思ったことありませんかぁ~?(知らんけど)
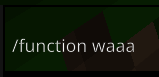
今回はbridgeっていうやつを使ってfuctionコマンドを紹介していくよ。
※bridgeはアドオンとかに最低限必要なファイルを作ってくれるやつ。
あ、日本語に翻訳しないほうがおすすめyo
URL
bridgeのURL↓
作り方
①「+」をまず押してNE!!
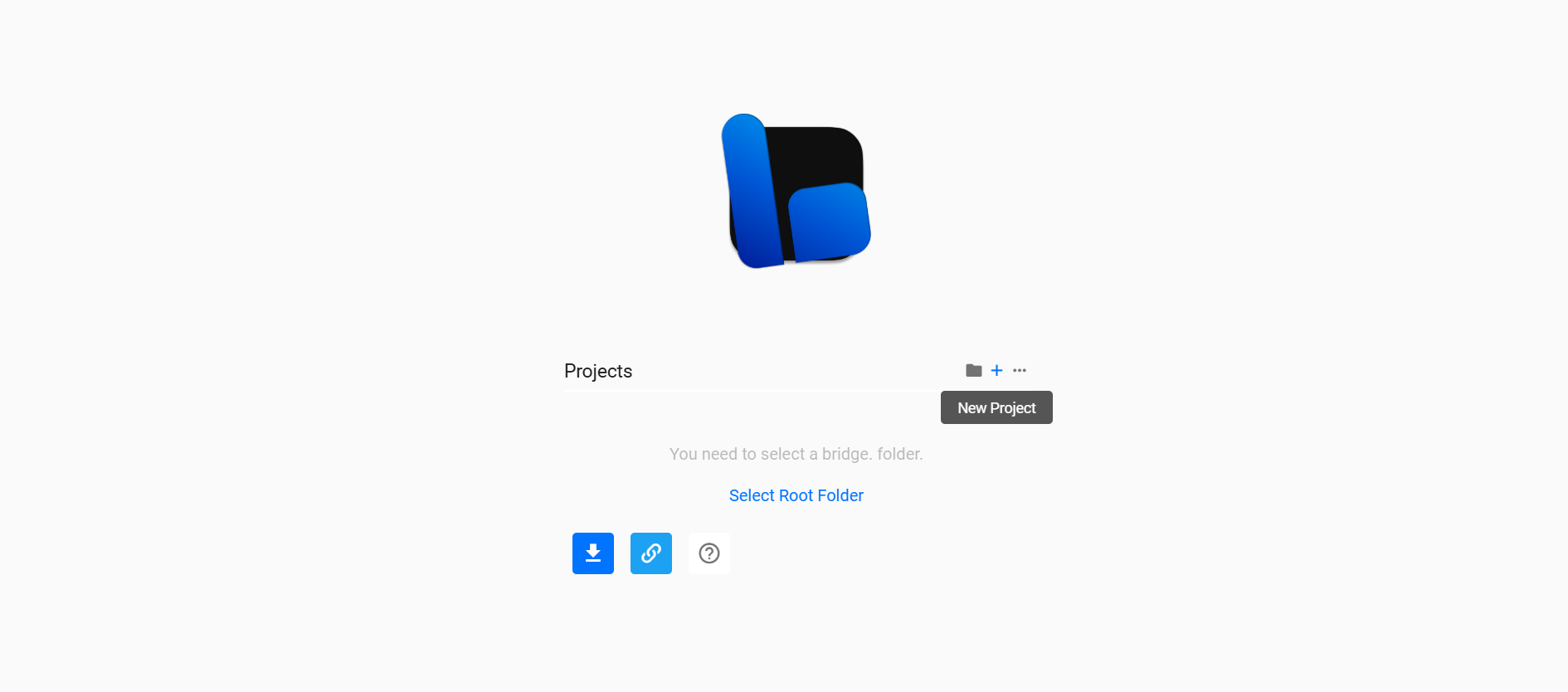
②画像を参考にしてパックの設定を行ってNE!!
※「実験的なゲームプレイ」ってところはほとんど使う機会ないからいじらなくていいYO!!
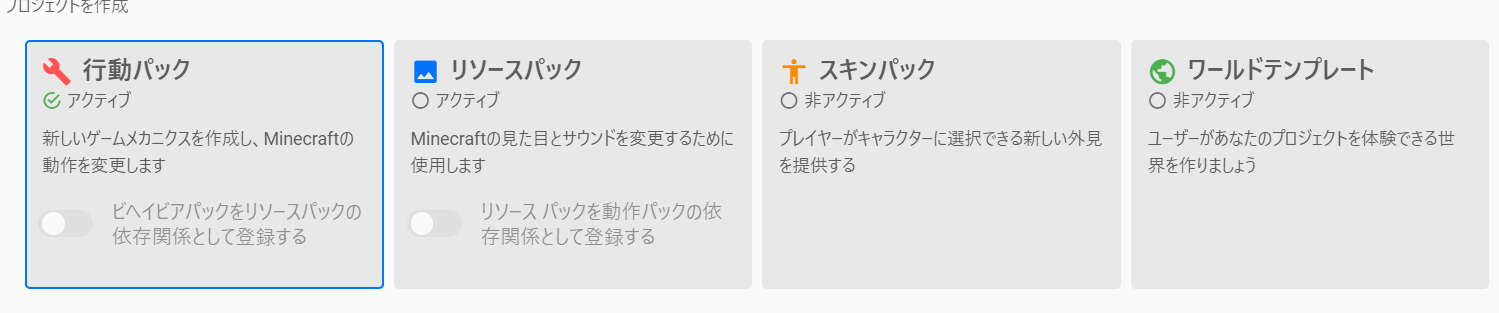
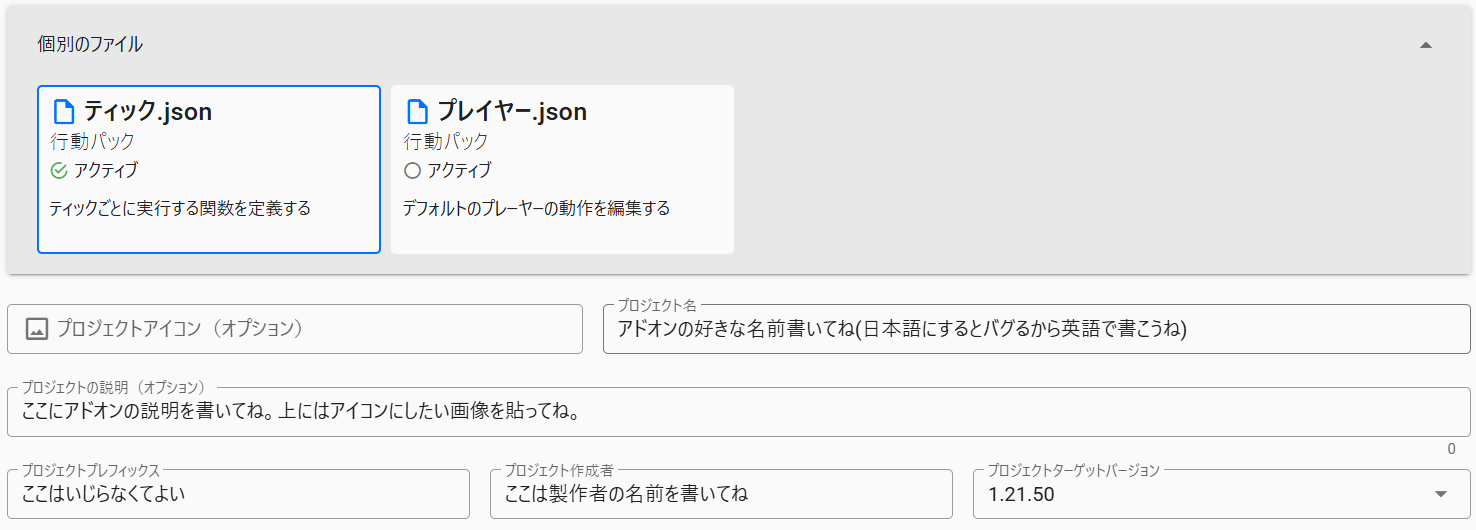
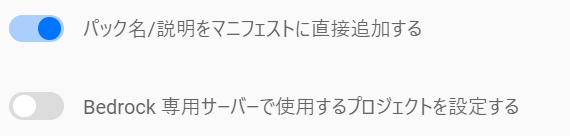
③んで設定ができたら「作成する」を押してNE!!
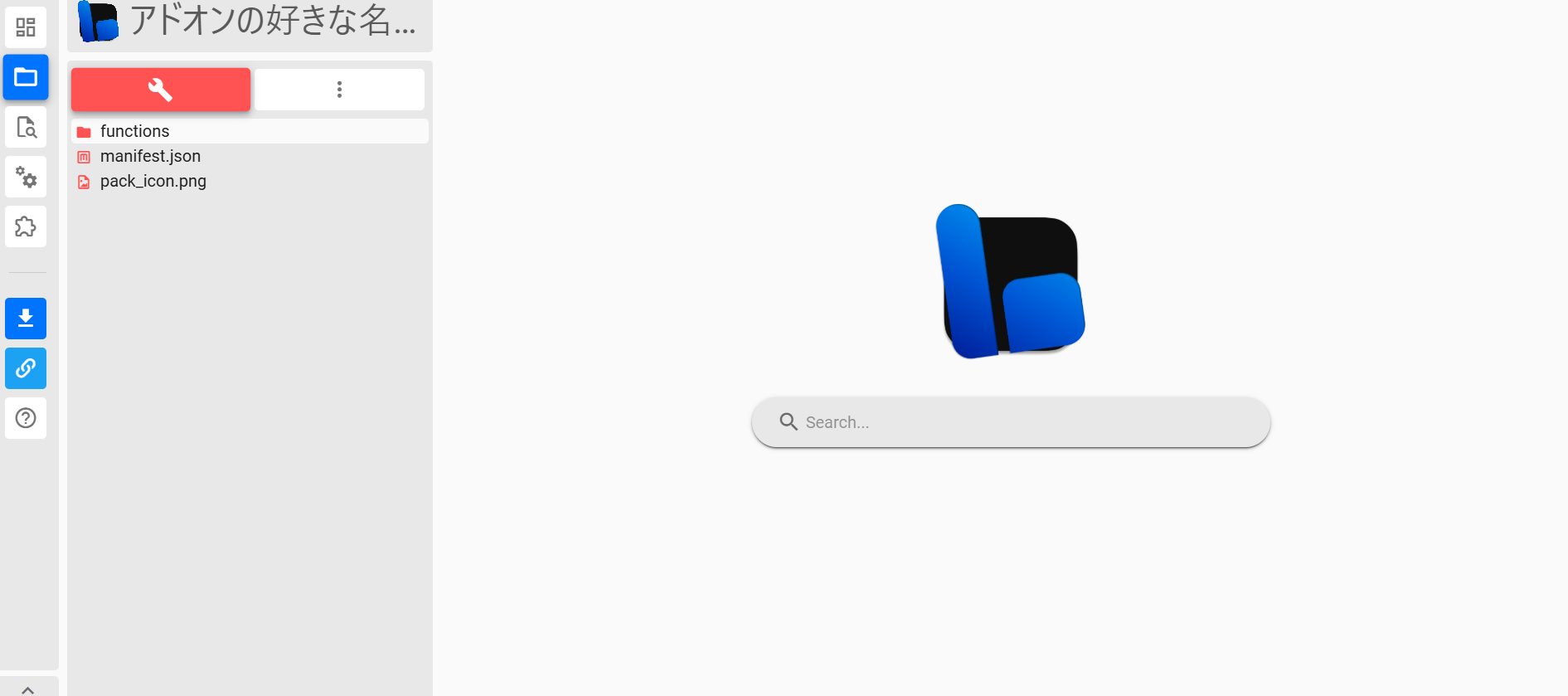
④「作成する」ってところ押したらこんな画面になると思うんだけど、左上のfunctionって書いてあるフォルダを右クリックして…
※左クリックしたら中身が表示されるYO!!
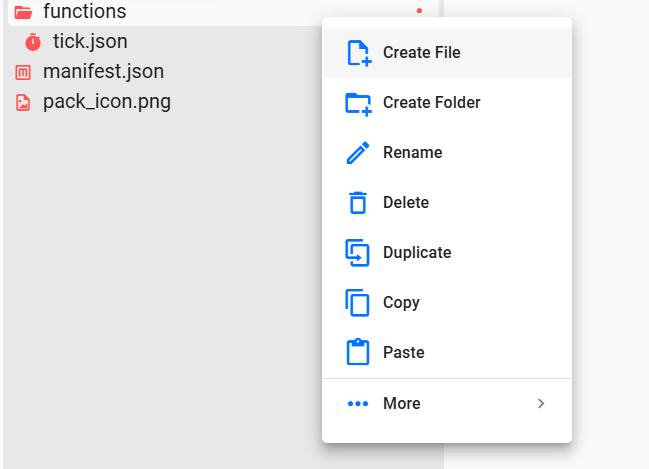
一番上の「Create File」を押す!!
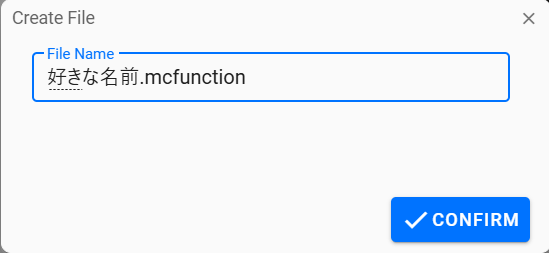
⑤「Create File」を押したらファイルの名前を設定できるんやが、「●●.mcfunction」っていう名前にしてくれい!!(●●ってところには好きな名前を書いてね。あ、日本語で書くとバグるから注意)
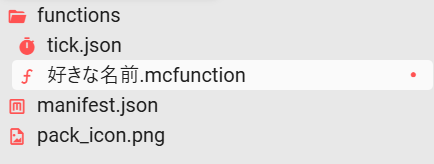
⑥作成できたら「functions」っていうフォルダの中にある「●●.function」を押してくれい!!
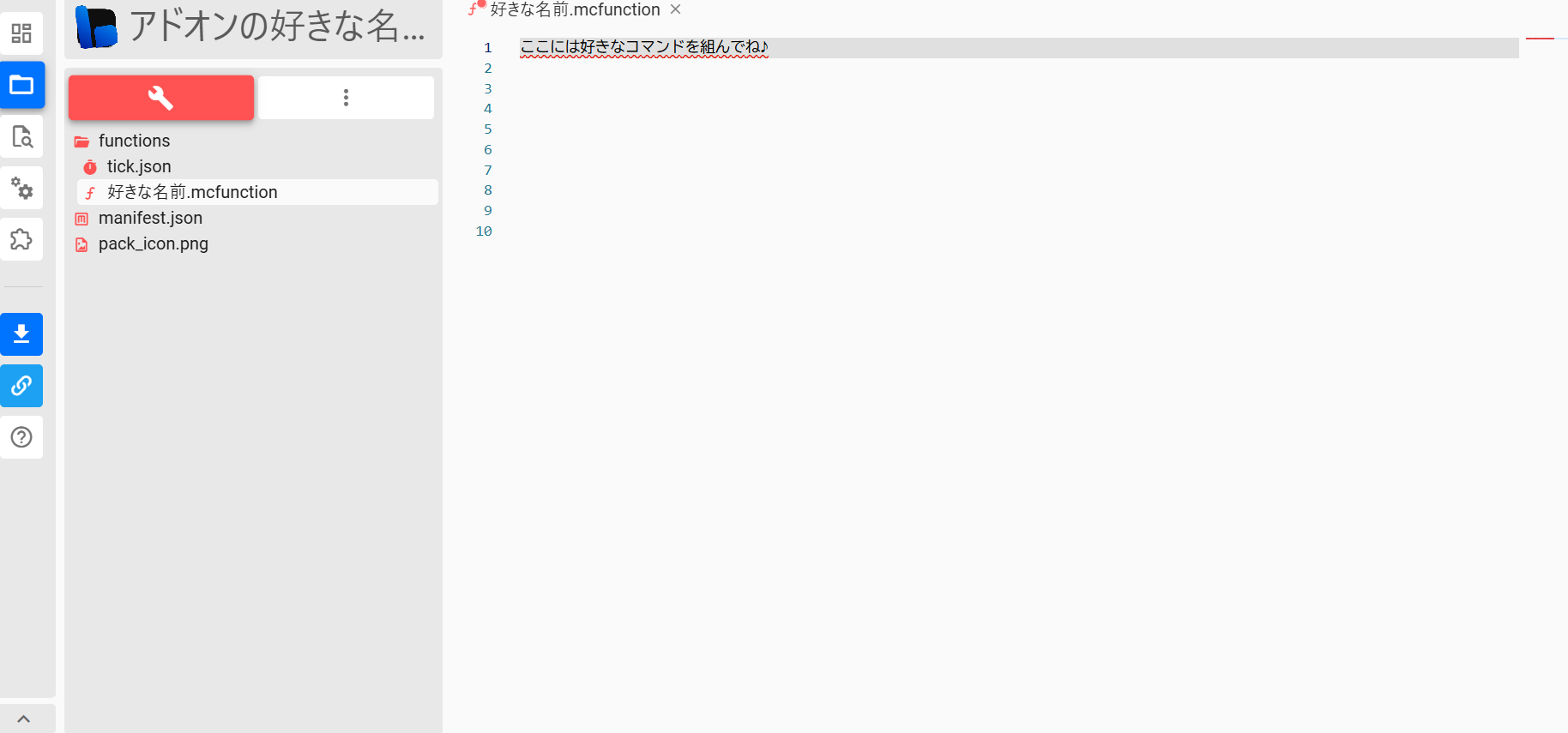
⑦押したら右側に「●●.mcfunction」の中身が表示されてそこにコマンドを組めるから、好きなように組んでくれい!!
※1つ目のコマンドを組んだら改行して2つ目のコマンドを組もう!!
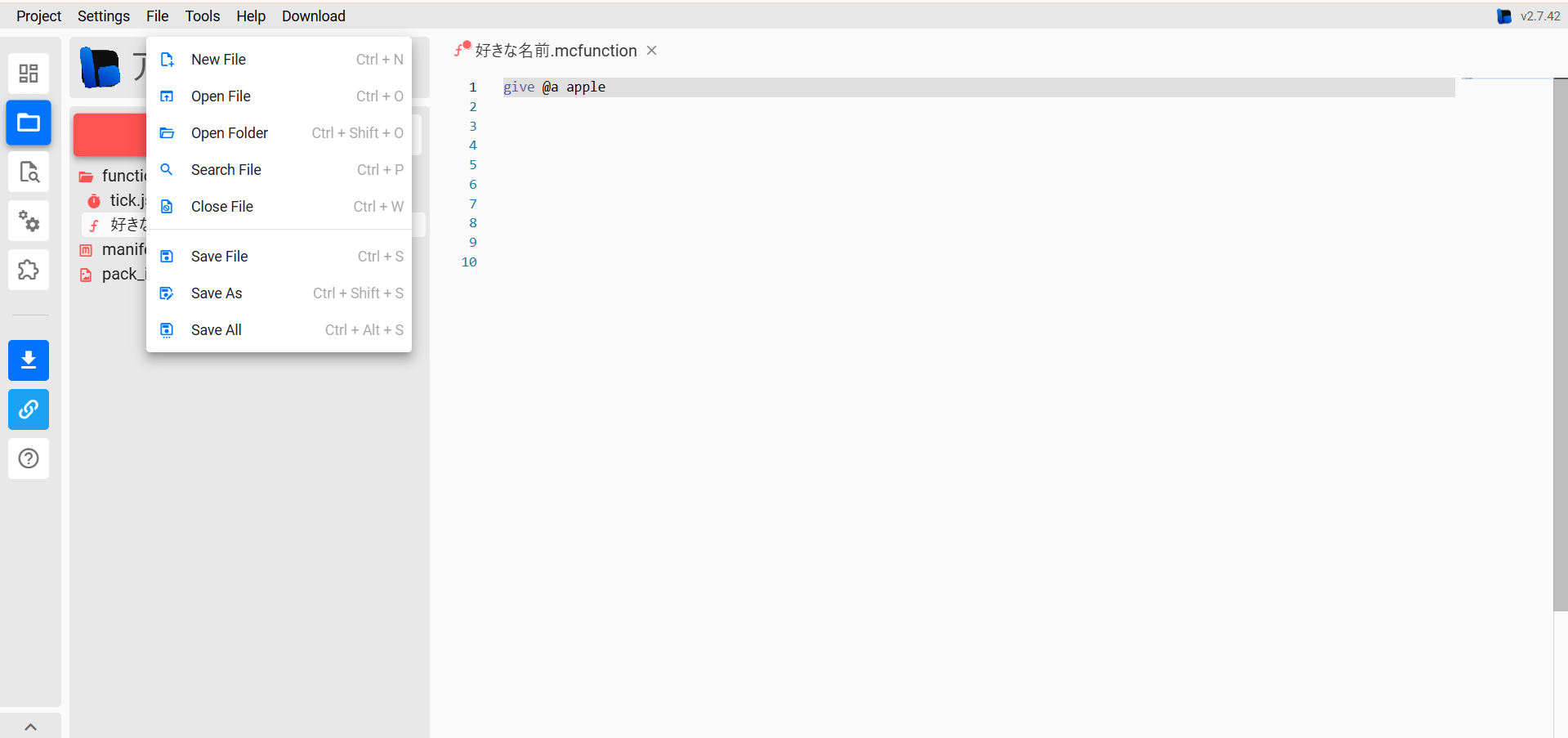
⑧コマンドが組めたら、CTRL+Sを同時押しするか、左上の「File」をクリックして「Save File」を押す!!
※ファイルがセーブできたら赤い丸がなくなっているはずだYO!!(次の画像の黒い丸の部分)

⑨「︙」を押して、「Export As」を押して、「.mcaddon」を押す!!
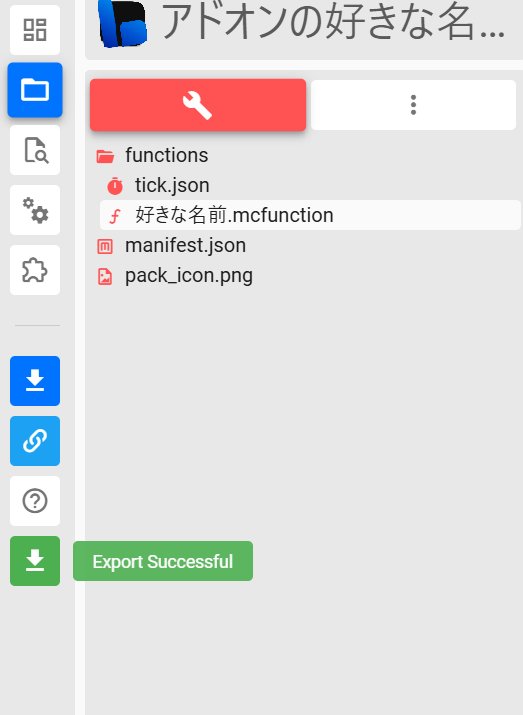
⑩「.mcaddon」を押したら、下に「Export Successful」っていうのが出てくるからそれを押すとアドオンがダウンロードされるよ!!
おわりいいいい
あ、よかったらこの投稿にいいねください。
以上!!お疲れ様でした~
あ、スマホでもでけるYO♪

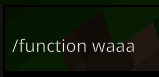

コメント